


- CREATE WINDOWS 10 BOOTABLE USB UEFI HOW TO
- CREATE WINDOWS 10 BOOTABLE USB UEFI INSTALL
- CREATE WINDOWS 10 BOOTABLE USB UEFI UPDATE
How to Create Bootable USB from Windows 10 ISO Image File? What is ISO Image File? ISO 9660 file system is shortly referred as ISO files and have an extension of “.iso”. How to create Windows 10 bootable USB from ISO ?
CREATE WINDOWS 10 BOOTABLE USB UEFI INSTALL
You can now boot your UEFI system and install Windows from this FAT32 USB drive. UEFI systems (such as Windows 8) can’t boot from an NTFS device, only FAT32. Is FAT32 bootable?Ī: Most USB boot sticks are formatted as NTFS, which includes those created by the Microsoft Store Windows USB/DVD download tool. When you download the ISO file, you must copy it onto a USB or DVD. If you choose to download an ISO file so you can create a bootable file from a DVD or USB drive, copy the Windows ISO file onto your drive and then run the Windows USB/DVD Download Tool. The drive is ready to boot from (will be bootable in both UEFI & MBR).Copy all the files from the extracted ISO folder to the root of the pen drive.Insert the pen drive & format it as FAT32.Extract the ISO to a folder with a good archiver, such as7zip / WinRAR.Download the required ISO : Win 8/8.1/10 / Win 7.How can I create bootable USB in Windows 10?.How to create Windows 10 bootable USB from ISO ?.
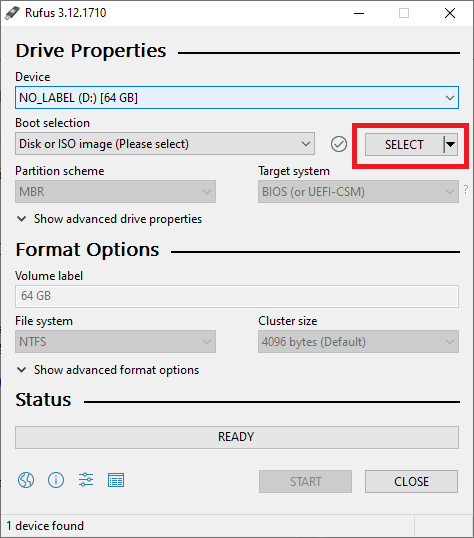
After you successful get into the system, you can now freely burn and use USB to get Windows 10 UEFI installed.
CREATE WINDOWS 10 BOOTABLE USB UEFI UPDATE
Whereas, for some of the users who want to update the version of their computer but unfortunately find they forget the log in password, what can they do? Windows Password Key, a powerful tool which tested by thousands of users, will surely help you recover or restore the password of your computer. We are not to discuss the details but you can take a look at the official website. Besides, you can also get Windows USB DVD Download Tool at Microsoft official site. Step 6: Click drive icon and open the Windows 10/8.1/8 ISO file you want to write in USB flash drive, then click “Start” to finish the operation.Īnd then you are able to use this UEFI bootable USB for install Windows 10/8.1/8. Step 5: Please remember to enter a label for drive and make sure “Create a bootable disk using” and “ISO Image” is selected Step 4: “File system” and “Cluster size” are default, you can change them as you want You are required to choose your target USB under “Drive” menu and select “MBR partition scheme for UEFI computer” or “GPT partition scheme for UEFI computer”, this is all depend the type of the partition on your computer Step 3: Launch Rufus, and there are lots of options you need to choose. Before using this USB flash drive, please remember to save/backup data Step 2: Connect your USB flash drive to your computer which you want to update. Tips: Do remember to download the one which match the version of Windows of you computer. With this UEFI bootable USB drive we can start the following steps Step 1: In this article we recommend you to download a tool named Rufus, a utility designed to create bootable USB drive for systems using MBR or GPT partitions. A USB flash drive or DVD/VCD is the must, at the same time, official Windows 10 disk now support UEFI installation. In order to successfully install Windows 10/8.1/8, you are required to have certain tools. How to Create UEFI Bootable USB for Windows 10/8.1/8?


 0 kommentar(er)
0 kommentar(er)
