
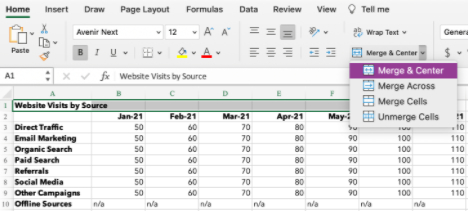
When you press the Alt key, Excel will show you what key to press next in order to access the command. This will add the command to your QAT which is always available to use.Ī nice bonus that comes with the quick access command is it gets its own hotkey shortcut based on its position in the QAT. Go to the Home tab and right click on the Merge & Center command then choose Add to Quick Access Toolbar from the options. If you use the Merge & Center command a lot, then it might make sense to add it to the Quick Access Toolbar so it’s always readily available to use. Merge Cells with the Quick Access Toolbar
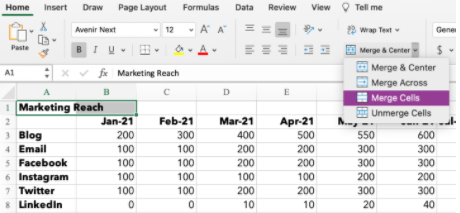
Go to the Alignment tab in the Format Cells menu then check the Merge cells option and press the OK button.

Merging cells is an easy task to perform and there are a variety of places this command can be found. If no data is present in the selected cells, then no warning will appear when trying to merge cells. Only the data from cell B2 remains in the resulting merged cells. The above example shows the result of merging cells B2:C4 which contains text data. If the cells contain data or formulas, then you will lose anything not in the upper left cell.Ī warning dialog box will appear telling you Merging cells only keeps the upper-left value and discards other values. Merged Cells Only Retain the Top Left Values Now you should be able to merge cells inside the sheet. If the sheet has been protected with a password, then you will need to enter it in order to unprotect the sheet. This can be done by going to the Review tab and clicking the Unprotect Sheet command. In order to access the Merge option, you will need to unprotect the worksheet. If most of the other commands in the ribbon are greyed out too, then it’s likely the sheet is protected. You are trying to merge cells in a protected sheet.Ĭells inside an Excel table can not be merged and there is no solution to enable this.You are trying to merge cells inside an Excel table.There are two reasons why the Merge & Center command can become unavailable. On occasion, you might find the Merge & Center command in Excel is greyed out and not available to use. For example the First and Last name columns are organized with a Name merged cell. The above example shows two merged cells in B2:C2 and D2:F2 which indicates the category of information in the columns below. Any other values or formulas are discarded. When you merge cells, only the value or formula in the top left cell of the range is preserved and displayed in the resulting merged cell. Merging cells is a common technique used when a title or label is needed for a group of cells, rows or columns. The above example shows a single merged cell resulting from merging 6 cells in the range B2:C4. You can only merge contiguous cells that form a rectangular shape. What is a Merged CellĪ merged cell in Excel combines two or more cells into one large cell. I’ll also tell you why you shouldn’t use them and a better alternative that will produce the same visual result. In this post, I’ll show you everything you need to know about merged cells including 8 ways to merge cells. Merged cells are one of the most popular options used by beginner spreadsheet users.īut they have a lot of drawbacks that make them a not so great option.


 0 kommentar(er)
0 kommentar(er)
